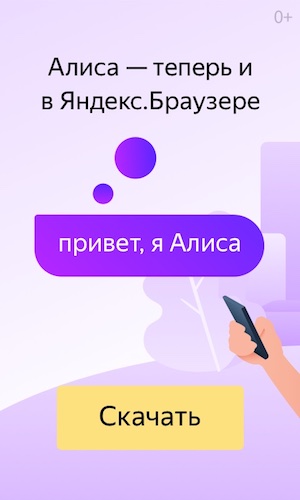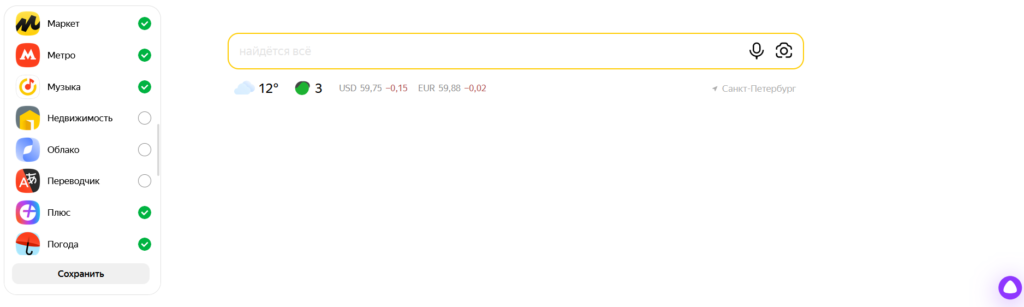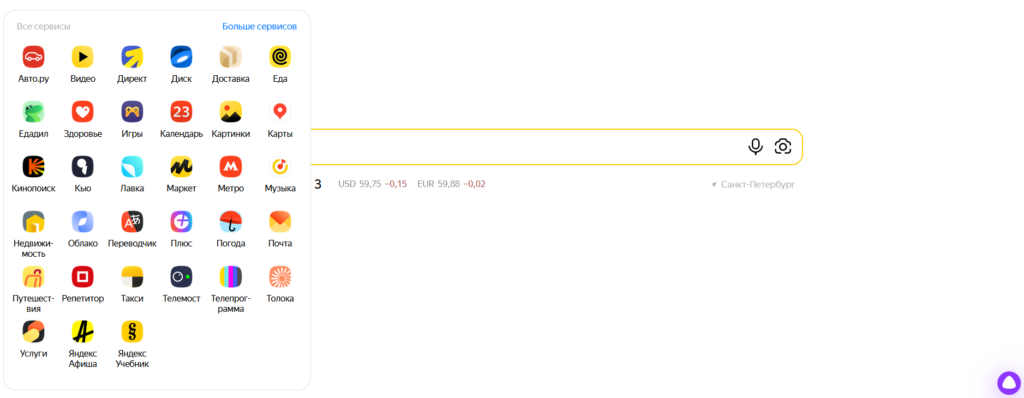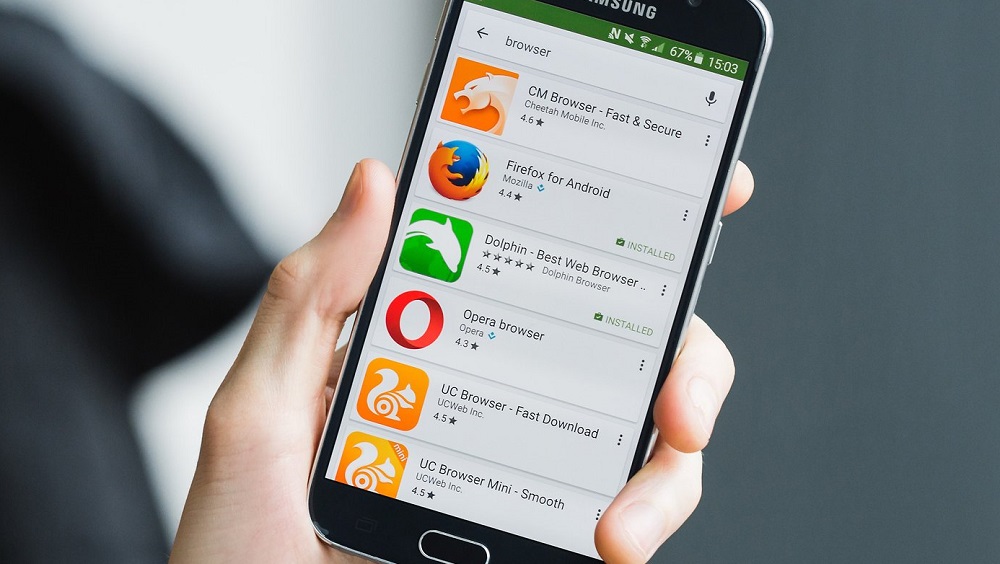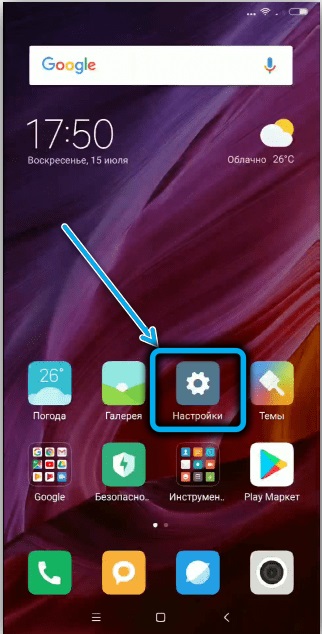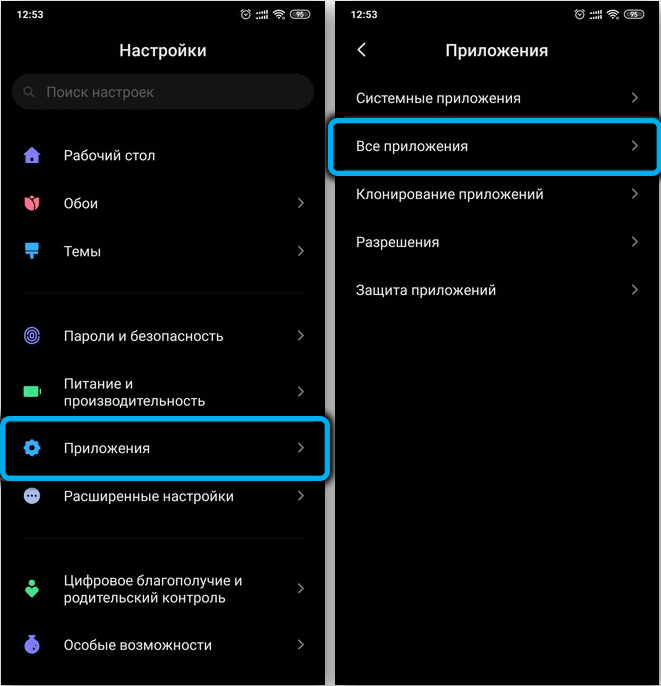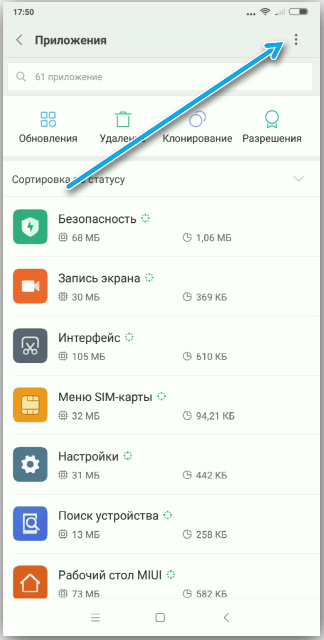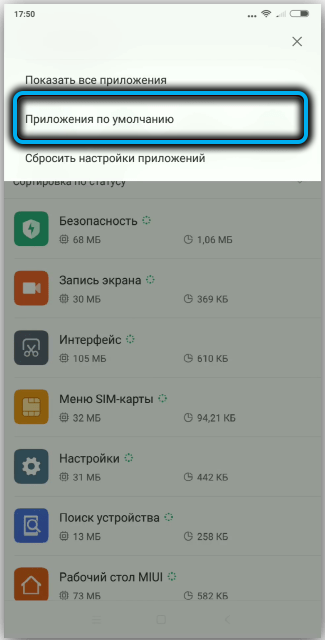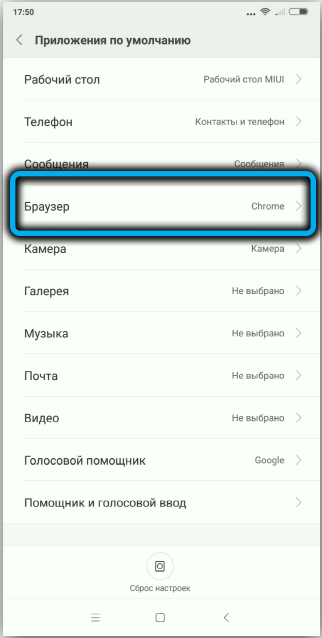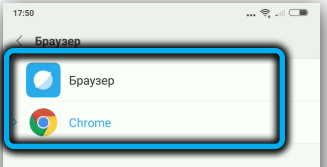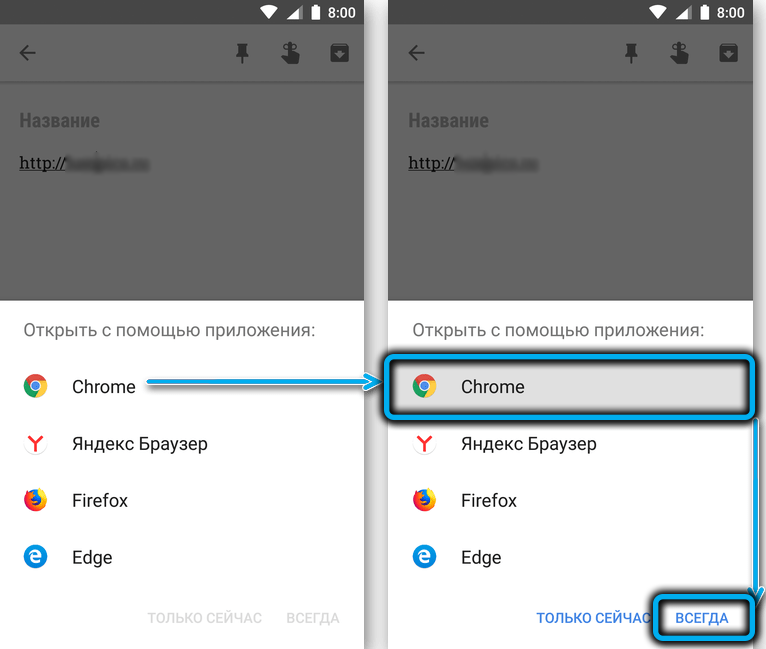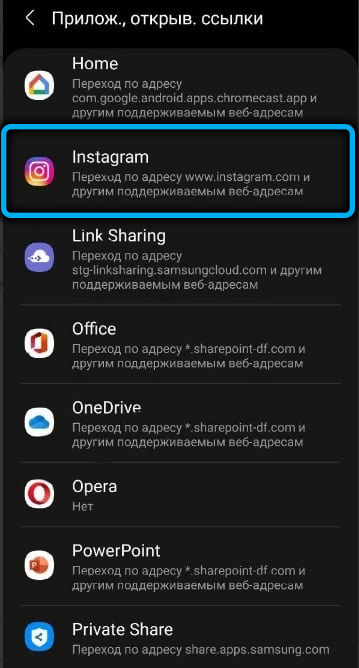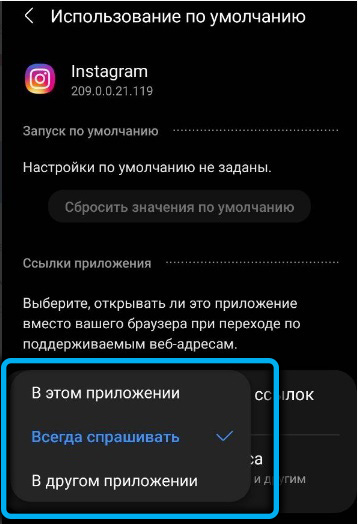Содержание
- Настройка Яндекс.Станции
- Активация устройства
- Обновление ПО
- Голосовой помощник
- Управление сервисами
- Сброс данных на устройстве
- Принудительный сброс
- Как настроить Яндекс.Станцию
- Этапы настройки смарт-колонки
- Подключение к компьютеру
- Подключение к телевизору
- Изменение сети Wi-Fi или новое подключение
- Сбои в процессе подключения
- Сброс настроек
- Решение проблем
- Станция не включается
- Приложение не находит Wi-Fi
- Алиса говорит, что «Отсутствует подключение к интернету» / «Зажевало пленку»
- Первое включение и настройка
- Что дальше
- Первое включение и настройка
Настройка Яндекс.Станции
Активация устройства
После первого включения Яндекс.Станции требуется обязательная настройка через мобильное приложение Яндекса. Основное внимание стоит уделить процедуре подключения интернета, нередко вызывающей разного рода трудности, тогда как активация, в том числе соединение с телевизором, проходит с легкостью за пару минут.
Обновление ПО
Программное обеспечение на Станции постоянно обновляется с целью предоставления новых функций, устранения неисправностей и развития самого голосового помощника. Выполняется данная процедура исключительно в автоматической режиме и никак не может быть отключена или изменена через настройки гаджета.
Голосовой помощник
Большая часть настроек умной колонки Яндекса связана с интегрированным голосовым помощником, через которого и осуществляется управлением возможностями устройства. Так, можно настроить фразу для вызова Алисы, установить режим поиска, включить или отключить различные голосовые подсказки и т. д.
Управление сервисами
Для того чтобы Алиса могла воспроизводить различный контент, через настройки необходимо добавить учетную запись в том или ином поддерживаемом сервисе. Найти список можно, выполнив переход в раздел «Устройство» с помощью главного меню приложения и открыв страницу «Покупки и подписки».
Авторизация в каждом случае выполняется похожим образом после нажатия кнопки «Ввести логин и пароль», не считая тех вариантов, которые принадлежат Яндексу. К сожалению, в настоящее время доступно не так уж много сервисов.
Сброс данных на устройстве
По необходимости с помощью приложения Яндекс можно произвести сброс настроек, что весьма полезно при возникновении различных неисправностей. Для этого следует открыть список сервисов с помощью нижней панели в приложении Яндекс, перейти в раздел «Устройства», выбрать «Управление устройствами» и на стартовой вкладке коснуться строки с нужным гаджетом.
Чтобы отключить полную или мини версию устройства от интернета, воспользуйтесь опцией «Настроить заново» в блоке «Сброс настроек с сохранением покупок и подписок». Это позволит в принудительном порядке разорвать соединение Станции с Wi-Fi и впоследствии произвести повторное подключением, например, если был заменен роутер или данные сети.
Еще один доступный здесь же параметр «Отвязать аккаунт» в соответствующем блоке позволяет отключить добавленную ранее учетную запись компании от колонки, тем самым деактивировав устройство, так как Алиса не может работать без аккаунта. После использования данной опции, можно будет в любое время заново привязать профиль, выполнив действия из первого раздела данной статьи.
Принудительный сброс
В крайнем случае всегда можно воспользоваться принудительным сбросом настроек устройства, если вы не можете получить доступ к настройкам гаджета или, к примеру, при возникновении проблем с установкой обновлений. Делается это путем долгого зажатия кнопки с логотипом Алисы на верхней панели Станции, предварительно отключенной от электросети.
После зажатия подключите адаптер питания, продолжая удерживать указанную кнопку на протяжении 5-10 секунд ровно до тех пор, пока круговая подсветка не окрасится в оранжевый цвет. Обратите внимание, что процедура занимает некоторое время, и потому не следует как-либо вмешиваться в работу устройства до появления привычной фиолетовой подсветки.
Источник
Как настроить Яндекс.Станцию
Умная колонка со встроенным голосовым помощником имеет фоновый и основной режимы распознавания речи. Также воспроизводит аудио через Яндекс.Музыку, подключается к телефону, телевизору, интернету – и управляет просмотром видео с помощью сервисов Кинопоиск, Амедиатека и Ivi. При покупке колонки пользователь получает подарок – год бесплатной музыки и кино и подписку на Яндекс.Плюс.
Яндекс.Станция обладает широким функционалом, облегчая многие задачи: найдет нужную программу на телевизоре, вспомнит, где лежит телефон, заведет будильник, запустит таймер, напомнит о событии, расскажет о погоде, прочитает детям сказки и т.д.
Этапы настройки смарт-колонки
Процесс начинается с подключения – необходимо выполнить следующие шаги:
- Вставить зарядное устройство в разъем колонки, а адаптер – в розетку.
- ОС будет загружаться, при этом сверху должна появиться фиолетовая подсветка. Голосовой помощник Алиса поприветствует пользователя.
- Если дома используется несколько сетей Wi-Fi, на телефоне должна быть включена та же сеть, к которой впоследствии будет подключена колонка.
Для дальнейшей настройки потребуется загрузить последнюю версию приложения «Яндекс» из Play-маркета.
Важно! Колонка работает с устройствами на базе Android 5.0+ и iOS 10.0+.
После загрузки приложения следует зайти в свой Яндекс-аккаунт. Если его нет – нужно зарегистрироваться. Также для входа в аккаунт подойдет подписка Яндекс.Плюс или КиноПоиска.
Далее в приложении необходимо:
- Открыть «Сервисы», кликнув по иконке, расположенной на нижней панели справа. Выбрать из списка «Устройства» и перейти в «Управление…».
- Отобразится список устройств, нужно добавить новое, клацнув по иконке «+». Из появившегося списка с вариантами выбрать «Умную колонку…».
- Выбрать, какое именно устройство нужно добавить. Нажать кнопку «Продолжить», а на колонке зажать кнопку отключения звука.
- Подключиться к интернету и ввести пароль. Поднесите телефон к Станции, нажать кнопку «Проиграть звук». Благодаря этому Алиса подключится к Wi-Fi.
- Подождать немного – на экране смартфона будут отображаться уведомления.
- Готово – Станция подключена.
Если колонку неудобно настраивать через мобильное приложение, рекомендуется скачать браузер Яндекс и перейти на страницу с настройками.
Подключение к компьютеру
Процесс займет около 10 минут и не вызовет сложностей. После включения колонки (загорится светодиодная подсветка) необходимо:
- Включить Bluetooth на компьютере – открыть параметры, нажав Win+I, и выбрать «Устройства», или через окно уведомлений, которое расположено справа на панели задач.
- Добавить новое устройство, кликнув по соответствующей опции.
- Когда в списке появится название колонки, клацнуть по нему. При сопряжении подсветка на колонке постепенно погаснет.
Для выключения Bluetooth достаточно отключить ПК от колонки, или сказать фразу «Алиса, выключи блютуз».
Подключение к телевизору
Можно подключить устройство к телевизору с помощью HDMI-кабеля. На экране будут появляться подсказки, а Алиса поможет с настройкой.
Изменение сети Wi-Fi или новое подключение
Для этого необходимо зажать кнопку активации и поддержать ее 5-10 сек – светодиодная подсветка должна замигать голубым. Далее на смартфоне:
- Открыть приложение «Яндекс».
- Перейти в раздел «Устройства» – «Управление устройствами».
- Выбрать нужный вариант из списка.
- Кликнуть по кнопке «Настроить заново».
- Выбрать сеть Wi-Fi и вписать пароль.
- Поднести телефон ближе к Станции, затем клацнуть по кнопке «Проиграть звук».
- Подождать пока завершится подключение – Алиса сообщит об этом.
Для настройки через браузер нужно:
- Открыть браузер и, используя логин и пароль, авторизоваться в Яндекс.Паспорте.
- Перейти на страницу с настройками Станции.
- Выбрать раздел «Управление устройствами», найти в списке свою Станцию.
- Щелкнуть по кнопке «Настроить заново», выбрать сеть Wi-Fi и вписать пароль к ней.
- Поднести телефон ближе к Станции, затем клацнуть по кнопке «Проиграть звук».
- Алиса сообщит о завершении подключения.
Сбои в процессе подключения
Обычно у пользователей не возникает проблем и удается подключиться с первого раза. Но если вдруг возникла непонятная ошибка, которая сопровождается уведомлением «Хм, не получается подключиться», рекомендуется:
- Рядом со Станцией положить телефон и нажать кнопку «Проиграть звук еще раз».
- Нажать кнопку «Начать заново», еще раз подключиться к интернету, внимательно вписывая пароль к выбранной сети.
Важно! На телефоне и Станции должна быть установлена одна сеть.
Если повторно не получилось подключиться, стоит обратиться в сервисный центр Яндекса (адреса можно найти на официальном сайте).
Сброс настроек
Когда по какой-то причине необходимо вернуть заводские настройки, следует выполнить простые шаги:
- Отключить адаптер питания.
- Зажать кнопку активации и не отпускать ее.
- Подключить адаптер питания.
- Подождать 5-10 сек и отпустить кнопку активации.
- Должно загореться световое кольцо.
- Подключить колонку к интернету.
Процесс займет до 10 мин.
Решение проблем
Ниже представлены возможные проблемы и пути их решения.
Станция не включается
Если световое кольцо не меняет цвет и в принципе ничего не происходит:
- Проверить адаптер питания – желательно использовать из комплекта Станции.
- Адаптер должен быть правильно подсоединен к устройству.
- Проверить розетку, подключив к ней другое устройство.
Приложение не находит Wi-Fi
Если приложение не видит домашнюю сеть, нужно проверить на телефоне и в самой программе, предоставлен ли доступ к местоположению.
Если приложение не видит Wi-Fi, который раздается смартфоном, следует:
- Включить Wi-Fi, а затем отключить его.
- Включить точку доступа.
- Подключиться к скрытой сети, вписав ее название и пароль. Опция может называться как «Настроить вручную», «Новая сеть», «Другая» и т.п.
Алиса говорит, что «Отсутствует подключение к интернету» / «Зажевало пленку»
Стоит попробовать зарезервировать IP для MAC-адреса Станции. Для этого:
- В поисковую строку браузера вписать IP-адрес роутера и авторизоваться. Обычно в качестве адреса используется 192.168.0.1 или 192.168.1.1, логина – admin, пароля – admin.
- В настройках найти пункт DHCP – может быть в основном разделе, в «Сети» или «Интернете».
- Найти в списке подключенных устройств колонку. Рядом с ней отображается MAC-адрес и зарезервированный IP.
- В ручном режиме задать IP-адрес – последнее число должно быть в диапазоне от 2 до 254.
- Сохранить изменения.
- Перезагрузить Станцию.
Включить автовыбор канала интернета, если он выключен. Это помогает в том случае, когда устройств много и эфир зашумлен.
Выключить автовыбор канала интернета, если он включен. При частоте 2,4 ГГц установить канал 1, 6 или 11, ширину – 20 МГц. При частоте 5 ГГц установить канал 36, 40, 44 или 48.
Также данное решение может помочь, если Станция не подключается после потери связи.
Источник
Первое включение и настройка
На экране появится баннер «Найдена Станция 2» .
Нажмите кнопку Подключить и следуйте инструкциям в приложении.
Тогда подключите колонку вручную.
Включите Станцию в розетку.
Соедините колонку и телевизор кабелем HDMI из комплекта поставки.
Включите телевизор и в качестве источника выберите нужный вход HDMI. Используйте пульт от телевизора. Обычно это кнопка с надписью source или input .
Алиса сделает все остальное.
На экране появится баннер «Найдена Станция» .
Нажмите кнопку Подключить и следуйте инструкциям в приложении.
Тогда подключите колонку вручную.
Что дальше
Первое включение и настройка
- Станция 2
- Станция (первое поколение)
На экране появится баннер «Найдена Станция 2» .
Нажмите кнопку Подключить и следуйте инструкциям в приложении.
Тогда подключите колонку вручную.
Включите Станцию в розетку.
Соедините колонку и телевизор кабелем HDMI из комплекта поставки.
Включите телевизор и в качестве источника выберите нужный вход HDMI. Используйте пульт от телевизора. Обычно это кнопка с надписью source или input .
Источник
Содержание
- Станция не подключается
- Что говорит Алиса?
- Как настроить Яндекс.Станцию
- Этапы настройки смарт-колонки
- Подключение к компьютеру
- Подключение к телевизору
- Изменение сети Wi-Fi или новое подключение
- Сбои в процессе подключения
- Сброс настроек
- Решение проблем
- Станция не включается
- Приложение не находит Wi-Fi
- Алиса говорит, что «Отсутствует подключение к интернету» / «Зажевало пленку»
- Настройка Яндекс.Станции
- Активация устройства
- Обновление ПО
- Голосовой помощник
- Управление сервисами
- Сброс данных на устройстве
- Принудительный сброс
- Как настроить Яндекс Станцию при первом запуске?
- Пошаговая инструкция по настройке Яндекс Станции
- Подключить к Интернету через Wi-Fi ваш телефон
- Скачать приложение для Яндекс Станции на телефон
- Подключить Яндекс станцию к Вашему смартфону с установленным приложением
- Можно ли настроить Яндекс Станцию без телефона?
- Как подключить колонку Я.Станцию:
- К wifi
- К телевизору
- К Bluetooth
- К другим колонкам
- Другие настройки Яндекс Станции
- Как перезагрузить?
- Как сбросить настройки до заводских (обнулить)?
Станция не подключается
Проблемы могут возникнуть во время первого включения Станции или после того, как вы сбросили настройки.
Что говорит Алиса?
Проверьте подключение Станции к мобильному Wi-Fi.
После внесения изменений перезагрузите роутер, отключив его от питания на 5–10 секунд.
Напишите нам идентификатор вашего устройства. Найти его можно в приложении Яндекс (в настройках Станции ) или в верхнем правом углу телевизора. В обращении уточните, что уже пробовали подключиться к мобильному интернету.
Проверьте подключение Станции к мобильному Wi-Fi.
Если автовыбор канала Wi-Fi включен — выключите его. Мы рекомендуем установить 1, 6 или 11 канал и ширину канала 20 МГц , если устройство подключено к сети с частотой 2,4 ГГц, и 36, 40, 44 или 48 канал, если устройство подключено к сети с частотой 5 ГГц .
Попробуйте настроить Яндекс.DNS для роутера.
Напишите нам идентификатор вашего устройства. Найти его можно в приложении Яндекс (в настройках Станции ) или в верхнем правом углу телевизора. В обращении уточните, что уже пробовали подключиться к мобильному интернету.
Скорее всего, к Станции не привязан аккаунт (например, вы отвязали свой аккаунт и не привязали новый). Чтобы Станция заработала, настройте ее.
Станция успешно подключилась, при этом Алиса отвечает так:
- На все обращения
- На некоторые обращения
Попробуйте настроить Яндекс.DNS для роутера.
Зарезервируйте IP для MAC-адреса Станции :
Если автовыбор канала Wi-Fi выключен — включите его. Автоматический выбор канала может помочь, когда устройств в доме много и эфир зашумлен, но не всегда он срабатывает корректно.
Если автовыбор канала Wi-Fi включен — выключите его. Мы рекомендуем установить 1, 6 или 11 канал и ширину канала 20 МГц , если устройство подключено к сети с частотой 2,4 ГГц, и 36, 40, 44 или 48 канал, если устройство подключено к сети с частотой 5 ГГц .
Источник
Как настроить Яндекс.Станцию
Умная колонка со встроенным голосовым помощником имеет фоновый и основной режимы распознавания речи. Также воспроизводит аудио через Яндекс.Музыку, подключается к телефону, телевизору, интернету – и управляет просмотром видео с помощью сервисов Кинопоиск, Амедиатека и Ivi. При покупке колонки пользователь получает подарок – год бесплатной музыки и кино и подписку на Яндекс.Плюс.
Умная колонка со встроенным голосовым помощником имеет фоновый и основной режимы распознавания речи. Также воспроизводит аудио через Яндекс.Музыку, подключается к телефону, телевизору, интернету – и управляет просмотром видео с помощью сервисов Кинопоиск, Амедиатека и Ivi. При покупке колонки пользователь получает подарок – год бесплатной музыки и кино и подписку на Яндекс.Плюс.
Яндекс.Станция обладает широким функционалом, облегчая многие задачи: найдет нужную программу на телевизоре, вспомнит, где лежит телефон, заведет будильник, запустит таймер, напомнит о событии, расскажет о погоде, прочитает детям сказки и т.д.
Этапы настройки смарт-колонки
Важно! Колонка работает с устройствами на базе Android 5.0+ и iOS 10.0+.
После загрузки приложения следует зайти в свой Яндекс-аккаунт. Если его нет – нужно зарегистрироваться. Также для входа в аккаунт подойдет подписка Яндекс.Плюс или КиноПоиска.
Далее в приложении необходимо:
- Открыть «Сервисы», кликнув по иконке, расположенной на нижней панели справа. Выбрать из списка «Устройства» и перейти в «Управление…».
- Отобразится список устройств, нужно добавить новое, клацнув по иконке «+». Из появившегося списка с вариантами выбрать «Умную колонку…».
- Выбрать, какое именно устройство нужно добавить. Нажать кнопку «Продолжить», а на колонке зажать кнопку отключения звука.
- Подключиться к интернету и ввести пароль. Поднесите телефон к Станции, нажать кнопку «Проиграть звук». Благодаря этому Алиса подключится к Wi-Fi.
- Подождать немного – на экране смартфона будут отображаться уведомления.
- Готово – Станция подключена.
Если колонку неудобно настраивать через мобильное приложение, рекомендуется скачать браузер Яндекс и перейти на страницу с настройками.
Подключение к компьютеру
Подключение к телевизору
Изменение сети Wi-Fi или новое подключение
Сбои в процессе подключения
Если повторно не получилось подключиться, стоит обратиться в сервисный центр Яндекса (адреса можно найти на официальном сайте).
Сброс настроек
Решение проблем
Станция не включается
Приложение не находит Wi-Fi
Если приложение не видит Wi-Fi, который раздается смартфоном, следует:
- Включить Wi-Fi, а затем отключить его.
- Включить точку доступа.
- Подключиться к скрытой сети, вписав ее название и пароль. Опция может называться как «Настроить вручную», «Новая сеть», «Другая» и т.п.
Алиса говорит, что «Отсутствует подключение к интернету» / «Зажевало пленку»
Включить автовыбор канала интернета, если он выключен. Это помогает в том случае, когда устройств много и эфир зашумлен.
Выключить автовыбор канала интернета, если он включен. При частоте 2,4 ГГц установить канал 1, 6 или 11, ширину – 20 МГц. При частоте 5 ГГц установить канал 36, 40, 44 или 48.
Также данное решение может помочь, если Станция не подключается после потери связи.
Источник
Настройка Яндекс.Станции
Активация устройства
После первого включения Яндекс.Станции требуется обязательная настройка через мобильное приложение Яндекса. Основное внимание стоит уделить процедуре подключения интернета, нередко вызывающей разного рода трудности, тогда как активация, в том числе соединение с телевизором, проходит с легкостью за пару минут.
Обновление ПО
Программное обеспечение на Станции постоянно обновляется с целью предоставления новых функций, устранения неисправностей и развития самого голосового помощника. Выполняется данная процедура исключительно в автоматической режиме и никак не может быть отключена или изменена через настройки гаджета.
Голосовой помощник
Большая часть настроек умной колонки Яндекса связана с интегрированным голосовым помощником, через которого и осуществляется управлением возможностями устройства. Так, можно настроить фразу для вызова Алисы, установить режим поиска, включить или отключить различные голосовые подсказки и т. д.
Управление сервисами
Для того чтобы Алиса могла воспроизводить различный контент, через настройки необходимо добавить учетную запись в том или ином поддерживаемом сервисе. Найти список можно, выполнив переход в раздел «Устройство» с помощью главного меню приложения и открыв страницу «Покупки и подписки».
Авторизация в каждом случае выполняется похожим образом после нажатия кнопки «Ввести логин и пароль», не считая тех вариантов, которые принадлежат Яндексу. К сожалению, в настоящее время доступно не так уж много сервисов.
Сброс данных на устройстве
По необходимости с помощью приложения Яндекс можно произвести сброс настроек, что весьма полезно при возникновении различных неисправностей. Для этого следует открыть список сервисов с помощью нижней панели в приложении Яндекс, перейти в раздел «Устройства», выбрать «Управление устройствами» и на стартовой вкладке коснуться строки с нужным гаджетом.
Чтобы отключить полную или мини версию устройства от интернета, воспользуйтесь опцией «Настроить заново» в блоке «Сброс настроек с сохранением покупок и подписок». Это позволит в принудительном порядке разорвать соединение Станции с Wi-Fi и впоследствии произвести повторное подключением, например, если был заменен роутер или данные сети.
Еще один доступный здесь же параметр «Отвязать аккаунт» в соответствующем блоке позволяет отключить добавленную ранее учетную запись компании от колонки, тем самым деактивировав устройство, так как Алиса не может работать без аккаунта. После использования данной опции, можно будет в любое время заново привязать профиль, выполнив действия из первого раздела данной статьи.
Принудительный сброс
В крайнем случае всегда можно воспользоваться принудительным сбросом настроек устройства, если вы не можете получить доступ к настройкам гаджета или, к примеру, при возникновении проблем с установкой обновлений. Делается это путем долгого зажатия кнопки с логотипом Алисы на верхней панели Станции, предварительно отключенной от электросети.
После зажатия подключите адаптер питания, продолжая удерживать указанную кнопку на протяжении 5-10 секунд ровно до тех пор, пока круговая подсветка не окрасится в оранжевый цвет. Обратите внимание, что процедура занимает некоторое время, и потому не следует как-либо вмешиваться в работу устройства до появления привычной фиолетовой подсветки.
Помимо этой статьи, на сайте еще 12385 инструкций.
Добавьте сайт Lumpics.ru в закладки (CTRL+D) и мы точно еще пригодимся вам.
Отблагодарите автора, поделитесь статьей в социальных сетях.
Источник
Как настроить Яндекс Станцию при первом запуске?
Пошаговая инструкция по настройке Яндекс Станции
Настройка Яндекс Станции происходит с помощью специального приложения на смартфоне. Чтобы управлять настройками устройства, необходимо:
- Зайти в приложение «Яндекс – с Алисой» на смартфоне;
- Выбрать в меню параметр «Устройства»;
- Найти и нажать значок шестеренки;
- Выбрать нужную настройку, произвести изменения.
Изменить можно кодовую фразу для активации в режиме «Фраза для вызова помощника», фильтрацию выдаваемого контента в «Режиме поиска», а также отвязать аккаунт в меню «Отвязать устройство».
Подключить к Интернету через Wi-Fi ваш телефон
Чтобы подключить смартфон к сети Wi-Fi, необходимо:
- Провести по экрану сверху вниз, чтобы вызвать панель быстрого доступа;
- Нажать на значок Wi-Fi в выпавшем окне;
- Выбрать нужную сеть и нажать подключить;
- При необходимости ввести пароль (обычно пишется на корпусе роутера);
- Дождаться окончания подключения (в строке состояния появится иконка сети WI-Fi).
Скачать приложение для Яндекс Станции на телефон
Приложения для «Яндекс.Станции» называется «Яндекс – с Алисой». Скачать его можно на Google Play Market или App Store. Для этого нужно:
- Зайти в онлайн-сервис Play Market или App Store;
- В поисковой строке ввести «Яндекс – с Алисой»;
- В выпавшем списке приложений выбрать нужное;
- Нажать кнопку «Установить»;
- Дождаться окончания загрузки.
Подключить Яндекс станцию к Вашему смартфону с установленным приложением
Чтобы подключить «Яндекс.Станцию» к смартфону с установленным приложением, нужно:
- Подключить устройство к розетке;
- Подключить смартфон к сети Wi-Fi;
- Обновить приложение до последней версии и зайти на свой аккаунт;
- Открыть меню – устройства – станция – подключить;
- Поднести смартфон к устройству, нажать кнопку проиграть звук;
- Дождаться оповещения от Алисы.
Можно ли настроить Яндекс Станцию без телефона?
Вся первоначальная настройка станции происходит только с помощью мобильного приложения. Произвести первое включение без использования телефона невозможно. Однако дальнейшие настройки можно производить через обычный браузер. Для этого нужно зайти на тот же аккаунт, что и в приложении, на сайт Яндекс.Паспорт, открыть страницу настроек устройства и изменять параметры.
Как подключить колонку Я.Станцию:
Подключение колонки «Яндекс.Станция» происходит согласно инструкции. Можно использовать устройство как отдельное, подключив его к сети Wi-Fi, в качестве видеопроигрывателя для телевизора с помощью HDMI кабеля, а также подключив к другим устройствам через Bluetooth.
К wifi
Чтобы подключить колонку к сети Wi-Fi, необходимо:
- Подключить ее к розетке;
- Подключить на смартфоне нужную сеть Wi-Fi;
- Зайти в приложение «Яндекс – с Алисой» с телефона;
- Зайти в меню – устройства – станция – подключить;
- Подключиться к нужной сети Wi-Fi и ввести пароль.
К телевизору
Для подключения к телевизору в комплекте с «Яндекс.Станцией» идет специальный HDMI-кабель. Необходимо один конец кабеля подключить к колонке, а другой – к телевизору. После этого на экране появится заставка Яндекса и можно начинать работу с колонкой.
К Bluetooth
Чтобы подключить станцию к Bluetooth, необходимо:
- Сказать ключевую фразу «Алиса, включи Bluetooth» или на пять секунд зажать кнопку включения, пока кольцо светодиодов не замигает голубым светом;
- Включить Bluetooth на другом устройстве (компьютере, планшете, телефоне);
- В списке устройств выбрать Yandex.Station –XXXXXX и подключиться.
Для выключения надо сказать «Алиса, выключи Bluetooth» или отключить передачу с другого устройства.
К другим колонкам
Подключить «Яндекс.Станцию» к другим колонкам нет возможности, так как на данный момент такой функционал не реализован. И неизвестно, будет ли создана такая функция в дальнейшем.
Другие настройки Яндекс Станции
Кроме обычных настроек устройства иногда возникают ситуации, когда требуется более сложные меры. Например, при сбоях в Яндекс.Станции может потребоваться как просто перезагрузка, так и полное обнуление всех настроек, то есть, сброс до заводских.
Как перезагрузить?
Для перезагрузки «Яндекс.Станции» необходимо отключить устройство от сети питания на пять секунд, затем снова включить в розетку и дождаться окончания загрузки (когда на верхней панели устройства перестанет вращаться фиолетовая подсветка).
Как сбросить настройки до заводских (обнулить)?
Иногда возникает ситуация, когда просто необходимо сделать полный сброс настроек устройства до заводских. Чтобы обнулить настройки «Яндекс.Станции», необходимо:
- Отключить устройство от сети питания;
- Зажать кнопку питания и вновь включить блок питания в розетку;
- Подержать кнопку питания зажатой еще пять секунд после включения устройства в розетку;
- Дождаться, когда снова загорится световое кольцо и снова подключить устройство к интернету.
Источник
- На главную
- Категории
- Гаджеты
- Как настроить Яндекс.Станцию
Как настроить Яндекс.Станцию
Яндекс.Станция обладает широким функционалом, облегчая многие задачи: найдет нужную программу на телевизоре, вспомнит, где лежит телефон, заведет будильник, запустит таймер, напомнит о событии, расскажет о погоде, прочитает детям сказки и т.д.
2020-11-12 07:06:52711

Умная колонка со встроенным голосовым помощником имеет фоновый и основной режимы распознавания речи. Также воспроизводит аудио через Яндекс.Музыку, подключается к телефону, телевизору, интернету – и управляет просмотром видео с помощью сервисов Кинопоиск, Амедиатека и Ivi. При покупке колонки пользователь получает подарок – год бесплатной музыки и кино и подписку на Яндекс.Плюс.
Яндекс.Станция обладает широким функционалом, облегчая многие задачи: найдет нужную программу на телевизоре, вспомнит, где лежит телефон, заведет будильник, запустит таймер, напомнит о событии, расскажет о погоде, прочитает детям сказки и т.д.
Этапы настройки смарт-колонки
Процесс начинается с подключения – необходимо выполнить следующие шаги:
- Вставить зарядное устройство в разъем колонки, а адаптер – в розетку.
- ОС будет загружаться, при этом сверху должна появиться фиолетовая подсветка. Голосовой помощник Алиса поприветствует пользователя.
- Если дома используется несколько сетей Wi-Fi, на телефоне должна быть включена та же сеть, к которой впоследствии будет подключена колонка.
Для дальнейшей настройки потребуется загрузить последнюю версию приложения «Яндекс» из Play-маркета.
Важно! Колонка работает с устройствами на базе Android 5.0+ и iOS 10.0+.
После загрузки приложения следует зайти в свой Яндекс-аккаунт. Если его нет – нужно зарегистрироваться. Также для входа в аккаунт подойдет подписка Яндекс.Плюс или КиноПоиска.
Далее в приложении необходимо:
- Открыть «Сервисы», кликнув по иконке, расположенной на нижней панели справа. Выбрать из списка «Устройства» и перейти в «Управление…».
- Отобразится список устройств, нужно добавить новое, клацнув по иконке «+». Из появившегося списка с вариантами выбрать «Умную колонку…».
- Выбрать, какое именно устройство нужно добавить. Нажать кнопку «Продолжить», а на колонке зажать кнопку отключения звука.
- Подключиться к интернету и ввести пароль. Поднесите телефон к Станции, нажать кнопку «Проиграть звук». Благодаря этому Алиса подключится к Wi-Fi.
- Подождать немного – на экране смартфона будут отображаться уведомления.
- Готово – Станция подключена.
Если колонку неудобно настраивать через мобильное приложение, рекомендуется скачать браузер Яндекс и перейти на страницу с настройками.
Подключение к компьютеру
Процесс займет около 10 минут и не вызовет сложностей. После включения колонки (загорится светодиодная подсветка) необходимо:
- Включить Bluetooth на компьютере – открыть параметры, нажав Win+I, и выбрать «Устройства», или через окно уведомлений, которое расположено справа на панели задач.
- Добавить новое устройство, кликнув по соответствующей опции.
- Когда в списке появится название колонки, клацнуть по нему. При сопряжении подсветка на колонке постепенно погаснет.
Для выключения Bluetooth достаточно отключить ПК от колонки, или сказать фразу «Алиса, выключи блютуз».
Подключение к телевизору
Можно подключить устройство к телевизору с помощью HDMI-кабеля. На экране будут появляться подсказки, а Алиса поможет с настройкой.
Изменение сети Wi-Fi или новое подключение
Для этого необходимо зажать кнопку активации и поддержать ее 5-10 сек – светодиодная подсветка должна замигать голубым. Далее на смартфоне:
- Открыть приложение «Яндекс».
- Перейти в раздел «Устройства» – «Управление устройствами».
- Выбрать нужный вариант из списка.
- Кликнуть по кнопке «Настроить заново».
- Выбрать сеть Wi-Fi и вписать пароль.
- Поднести телефон ближе к Станции, затем клацнуть по кнопке «Проиграть звук».
- Подождать пока завершится подключение – Алиса сообщит об этом.
Для настройки через браузер нужно:
- Открыть браузер и, используя логин и пароль, авторизоваться в Яндекс.Паспорте.
- Перейти на страницу с настройками Станции.
- Выбрать раздел «Управление устройствами», найти в списке свою Станцию.
- Щелкнуть по кнопке «Настроить заново», выбрать сеть Wi-Fi и вписать пароль к ней.
- Поднести телефон ближе к Станции, затем клацнуть по кнопке «Проиграть звук».
- Алиса сообщит о завершении подключения.
Сбои в процессе подключения
Обычно у пользователей не возникает проблем и удается подключиться с первого раза. Но если вдруг возникла непонятная ошибка, которая сопровождается уведомлением «Хм, не получается подключиться», рекомендуется:
- Рядом со Станцией положить телефон и нажать кнопку «Проиграть звук еще раз».
- Нажать кнопку «Начать заново», еще раз подключиться к интернету, внимательно вписывая пароль к выбранной сети.
Важно! На телефоне и Станции должна быть установлена одна сеть.
Если повторно не получилось подключиться, стоит обратиться в сервисный центр Яндекса (адреса можно найти на официальном сайте).
Сброс настроек
Когда по какой-то причине необходимо вернуть заводские настройки, следует выполнить простые шаги:
- Отключить адаптер питания.
- Зажать кнопку активации и не отпускать ее.
- Подключить адаптер питания.
- Подождать 5-10 сек и отпустить кнопку активации.
- Должно загореться световое кольцо.
- Подключить колонку к интернету.
Процесс займет до 10 мин.
Решение проблем
Ниже представлены возможные проблемы и пути их решения.
Станция не включается
Если световое кольцо не меняет цвет и в принципе ничего не происходит:
- Проверить адаптер питания – желательно использовать из комплекта Станции.
- Адаптер должен быть правильно подсоединен к устройству.
- Проверить розетку, подключив к ней другое устройство.
Приложение не находит Wi-Fi
Если приложение не видит домашнюю сеть, нужно проверить на телефоне и в самой программе, предоставлен ли доступ к местоположению.
Если приложение не видит Wi-Fi, который раздается смартфоном, следует:
- Включить Wi-Fi, а затем отключить его.
- Включить точку доступа.
- Подключиться к скрытой сети, вписав ее название и пароль. Опция может называться как «Настроить вручную», «Новая сеть», «Другая» и т.п.
Алиса говорит, что «Отсутствует подключение к интернету» / «Зажевало пленку»
Стоит попробовать зарезервировать IP для MAC-адреса Станции. Для этого:
- В поисковую строку браузера вписать IP-адрес роутера и авторизоваться. Обычно в качестве адреса используется 192.168.0.1 или 192.168.1.1, логина – admin, пароля – admin.
- В настройках найти пункт DHCP – может быть в основном разделе, в «Сети» или «Интернете».
- Найти в списке подключенных устройств колонку. Рядом с ней отображается MAC-адрес и зарезервированный IP.
- В ручном режиме задать IP-адрес – последнее число должно быть в диапазоне от 2 до 254.
- Сохранить изменения.
- Перезагрузить Станцию.
Включить автовыбор канала интернета, если он выключен. Это помогает в том случае, когда устройств много и эфир зашумлен.
Выключить автовыбор канала интернета, если он включен. При частоте 2,4 ГГц установить канал 1, 6 или 11, ширину – 20 МГц. При частоте 5 ГГц установить канал 36, 40, 44 или 48.
Также данное решение может помочь, если Станция не подключается после потери связи.

Ваш покорный слуга — компьютерщик широкого профиля: системный администратор, вебмастер, интернет-маркетолог и много чего кто. Вместе с Вами, если Вы конечно не против, разовьем из обычного блога крутой технический комплекс.
12 сентября 2022 года главная страница Яндекса фактически перестала быть такой, к какой мы привыкли: теперь с неё автоматически переадресовывает на Дзен. Изменения произошли спустя несколько часов после того, как Яндекс закрыл сделку по продаже Дзена и Новостей холдингу VK. Многим такое изменение не понравилось, ведь миллионы пользователей привыкли к внешнему виду стартовой Яндекса. Кроме того, далеко не все пользователи Рунета читают Дзен, многие его блокировали и не хотели видеть. Люди начали спрашивать: «Как вернуть Яндекс, куда он пропал, что с ним случилось, как отключить Дзен?» Ответим на эти вопросы в виде пошаговой инструкции.
Содержание статьи
- Как вернуть Яндекс вместо Дзена на главную страницу.
- Как настроить главную страницу Яндекса на ноутбуке или компьютере.
- Как вернуть Яндекс на телефоне и настроить его.
Как вернуть Яндекс вместо Дзена на главную страницу
Что случилось с Яндексом? По результатам сделки главная страница Яндекса теперь ya.ru, а dzen.ru теперь относится к VK. К сожалению, изменить настройки дизайна dzen.ru не получится, поскольку разработчики Дзена не предусмотрели какого-то плавного перехода или настроек под личные предпочтения. Возможно, в будущем VK предусмотрит более гибкие изменения, и можно будет отключить Дзен при помощи какой-нибудь галочки.
Обновлено 12.09.2022. Мы закрыли сделку по продаже Дзена и Новостей: их владельцем стала компания VK. Теперь на месте yandex.ru будет портал dzen.ru, который принадлежит VK. Нашей новой главной стала ya.ru. Это основная точка входа в сервисы Яндекса, например Почту или личный кабинет Яндекс ID.
Источник: Блог Яндекса.
Поэтому, чтобы продолжать пользоваться сервисами Яндекса, нужно заходить на ya.ru, это теперь основная страница холдинга.
Изначально её дизайн минималистичный:
- поисковая строка,
- вверху справа значок почты и кружочек Яндекс ID. Либо кнопка «Войти», если вы не авторизованы
- под поисковой строкой информация о погоде, пробках, курсы валют и ваш основной город, который вы указывали в настройках Яндекс.Паспорта.
Как настроить главную страницу Яндекса на ноутбуке или компьютере
- В левом нижнем углу будет плюсик, жмём на него:
2. Откроется список сервисов. Ставим галочки возле тех, которые нам нужны:
В итоге главная страница Яндекса будет выглядеть вот так:
Если нажать не на плюсик, а на значок с четырьмя иконками под ним, то появится вот такое меню:
К сожалению, добавить так Яндекс.Новости не получится. Они тоже перешли к VK. Подробнее я рассказывал в отдельной статье: как восстановить новости, чтобы был к ним быстрый доступ.
А мы возвращаемся к настройке главной страницы. Если вы пользуетесь Яндекс.Браузером, то даже не надо добавлять ya.ru в закладки. Вверху слева от поля ввода есть слово «Яндекс». Кликаем на него и попадаем на ya.ru.
Чтобы эта кнопка показывалась, проверьте, стоит ли галочка возле «Показывать кнопку „Яндекс“» в настройках интерфейса:
В отдельной публикации я подробнее рассказал, как настроить Яндекс.Браузер для комфортной работы. А мы теперь обсудим, что делать, чтобы работал Яндекс на телефоне.
Как вернуть Яндекс на телефоне и настроить его
Основное приложение Яндекса теперь называется «Яндекс Старт», нужно установить его.
По умолчанию стартовая страница в нём выставлена dzen.ru. Чтобы поменять на ya.ru, нажимаем на круглый значок внизу справа.
Откроется Яндекс ID. Листаем вниз и переходим в «Настройки приложения».
В самом верху будет «Стартовая страница». Выбираем этот пункт.
Обратите внимание, что в качестве главной страницы вы можете вписать любой адрес, он необязательно должен относиться к Яндексу или Дзену.
Далее всё точно так же: жмём внизу на плюсик и выбираем нужные сервисы.
Теперь под поисковой строкой появятся соответствующие иконки:
Обратите внимание, что удалить какой-нибудь значок можно, если нажать на серую иконку настроек чуть выше. Присмотритесь к изображению выше, она расположена на одной строке со словом «Сервисы».
Нажав на неё, мы кликаем на крестики у тех иконок, которые нам не нужны. Потом жмём на серую галочку.
Итак, сервисы Яндекса никуда не делись, они просто сосредоточены теперь на ya.ru. Надеемся, теперь стало понятно, как вернуть Яндекс-поиск и другие важные атрибуты, без которых сложно представить этот портал.
Поделитесь этой статьёй с вашими знакомыми, друзьями, сделайте репосты в соцсетях. Мы очень хотим, чтобы она помогла людям.
Читать ещё: Как поставить кавычки на клавиатуре: «ёлочки», „лапки“, ‘одинарные’
Как настроить «Яндекс.Станцию» с Алисой
15 мин
16 554
103

«Яндекс.Станция» поможет вызвать такси, подскажет погоду, включит любимую песню и ответит почти на любой вопрос. Но только после того, как вы сделаете первичную настройку. А как ее провести, мы вам подробно расскажем.
Пишу о разных гаджетах и бытовой технике уже 3 года
59
Содержание
- Подключение к смартфону
- Подключение к компьютеру
- Подключение к телевизору
- Другие настройки «Яндекс.Станции»
- Частые проблемы при подключении
Подключение к смартфону
Начнем с того, как настроить колонку с Алисой с телефона. Сначала распакуйте устройство и подключите его: вставьте один конец кабеля в разъем, а адаптер — в розетку. О том, что умная колонка начала загружаться, вы поймете по фиолетовой подсветке, которая загорится в верхней части, и голосовому приветствию помощника.
Далее вам нужно:
- Подключить смартфон к интернету. Если в доме две сети Wi-Fi, выбирайте ту, к которой будете подключать колонку.
- Установить на телефон официальное приложение «Яндекс» из Play Market или App Store. Важно учитывать, что подключить колонку можно только на гаджеты с версией Android 5.0+ и iOS 10.0+.
Когда приложение будет загружено, необходимо войти в учетную запись «Яндекс». Если ее нет — создать. Далее это будет единый аккаунт для всех продуктов компании.
После загрузки приложения:
- Авторизуйтесь в аккаунте.
- Перейдите во вкладку «Устройства» в открывшемся меню.
- Добавьте новое устройство, нажав на плюс.
- Выберите из открывшегося перечня умную колонку.
На этом этапе вы можете использовать автоматическую настройку колонки или сделать все вручную. В первом случае надо дать команду голосовому помощнику. Скажите: «Алиса, настрой колонку», и просто следуйте ее указаниям.
Если решили воспользоваться ручной настройкой, нужно:
- Убедиться, что Wi-Fi, к которому подключены смартфон и колонка, один и тот же.
- Расположить рядом гаджеты и нажать на корпусе помощника кнопку проигрывания звука. Для Алисы это сигнал подключения к интернету, поэтому она сама сделает настройку.
Дождитесь завершения процесса, чтобы знать, что синхронизация прошла успешно. Если не хотите скачивать приложение, еще один вариант, как настроить «Яндекс.Станцию» через мобильный телефон — скачать браузер и перейти на страницу настроек.
Подключение к компьютеру
Колонку можно подключить к компьютеру только в том случае, если на ПК или ноутбуке есть Bluetooth-модуль. При его отсутствии можно приобрести Bluetooth-адаптер для создания беспроводной связи.
Пошаговая инструкция, как настроить «Яндекс.Станцию» с Алисой следующая:
- Включите на компьютере Bluetooth — нажмите на клавиатуре комбинацию Win+I, далее выберите вкладку устройств либо используйте окно уведомлений на панели задач в правом нижнем углу экрана.
- Выберите «Bluetooth и другие устройства» и в открывшемся окне переместите ползунок к отметке «Вкл».
- Нажмите на вкладку добавления нового Bluetooth- или иного устройства и кликните на появившуюся иконку устройства.
Дальше вы можете дать голосовому помощнику команду настроить станцию автоматически либо сделать все самостоятельно. Если выбираете первый вариант, произнесите «Алиса, включи Bluetooth» — и колонка сделает все самостоятельно.
Если этот способ не сработал, возможно подключение к компьютеру вручную. Для такой настройки необходимо:
- Зажать клавишу отключения микрофона до момента, когда активируется подсветка
- Включить Bluetooth на нужном устройстве: персональном компьютере, планшете или ноутбуке.
- В перечне отобразившихся устройств нажать на свое.
- Подождать пару секунд, пока гаджеты синхронизируются.
Если хотите выключить станцию, дайте команду умному помощнику для отключения либо остановите сопряжение на другом устройстве самостоятельно.
При отсутствии Bluetooth можно подключить «Яндекс.Станцию» к ПК с помощью HDMI-кабеля. Такой вариант подходит, если вам нужна только функция микрофона, воспроизведение звука будет невозможно.
Подключение к телевизору
Еще один вариант настройки станции с Алисой — подключение к телевизору. Этот способ подходит обладателям стандартных колонок, мини-станцию нельзя синхронизировать с ТВ, за исключением моделей Samsung старше шестого поколения.
Есть два варианта, как настроить умную колонку с Алисой: проводным или беспроводным способом. В первом случае нужно:
- Расположить гаджет рядом с ТВ и соединить их HDMI-кабелем.
- Убедиться, что синхронизация прошла успешно — на HDMI-канале появится меню приложения колонки.
Теперь вы можете использовать Алису вместо пульта дистанционного управления: давать команды, какие фильмы включать, менять громкость и искать информацию в интернете.
Если хотите подключить колонку к телевизору с помощью беспроводного интернета и у вас Samsung, нужно:
- Установить на смартфон приложение производителя SmartThings.
- Сделать новую учетную запись либо авторизоваться, если она уже есть.
- Открыть вкладку с умными устройствами, нажать на плюс и добавить свой телевизор.
- Дождаться, пока устройство найдет умную колонку.
После необходимо завершить синхронизацию в приложении «Яндекс»:
- Открыть программу на планшете или смартфоне.
- Перейти в список подключенных устройств.
- Выбрать вариант «Другое устройство».
- Нажать на приложение SmartThings.
- Выбрать команду «Объединить устройства» и дождаться, пока завершится синхронизация.
Другие настройки «Яндекс.Станции»
Вы можете не только связать колонку с гаджетами, но и сделать другие настройки «Яндекс.Станции» с Алисой.
Громкость
С помощью соответствующих голосовых команд легко:
- Задать определенные уровень громкости от одного до десяти.
- Выбрать, как громко будет говорить Алиса в процентах.
- Сделать звук тише или громче.
- Установить максимальное или минимальное значение.
Можно также регулировать громкость вручную кнопками на корпусе. Понять уровень поможет подсветка: зеленый — тихо, красный — громко. Если у вас модель, показывающая часы, вместо времени будет отображаться уровень громкости.
Голос владельца
При первой настройке устройства познакомьтесь с умным помощником и дайте команду запомнить ваш голос. После этого он будет обращаться к вам по имени, а ваши команды будут приоритетными, например, если не удается договориться с мужем, какую песню включить.
Здесь нужно учитывать, что помощник умеет отличать голос владельца, если выбор небольшой, например, с ней общается 1–3 человека. Но даже в этом случае есть риск путаницы, если у кого-то похож тембр голоса.
Если хотите поменять владельца, нужно сказать помощнику, чтобы запомнила новое имя.
Перезагрузка
Перезагрузка возможна только в ручном режиме. Алгоритм действий простой:
- Отключение колонки от розетки.
- Через 5–6 секунд повторное включение.
- Ожидание, пока перестанет гореть кольцо подсветки — это значит, что гаджет закончил загрузку.
Сброс настроек
Если хотите вернуться к первичным настройкам, действуйте по следующему алгоритму:
- Отключите гаджет от питания.
- Нажмите на кнопку активации и удерживайте ее, пока будете снова включать адаптер в розетку.
- Не отпускайте, пока цвет подсветки не сменится на желтый.
- Дождитесь голосового приветствия и начните настройки заново.
Частые проблемы при подключении
Если вы сделали все настройки станции, а она не работает, решение зависит от конкретной проблемы. Разберем самые частые случаи.
Не включается
Если вы правильно включили колонку и она загружается, будет гореть подсветка на корпусе. При ее отсутствии:
- Проверьте, что включаете в розетку зарядку из комплектации колонки.
- Убедитесь, что кабель подключен к колонке — плотно стоит в разъеме, а адаптер — в розетке.
- Проверьте работоспособность розетки, возможно, она обесточена. Для этого подключите любое другое устройство.
Если перечисленные проверки не помогли, обратитесь в сервисную службу.
Отсутствует подключение к Wi-Fi
Если при настройке «Яндекс.Станции» приложение не загружается, проверьте подключение к беспроводному интернету:
- При необходимости введите пароль от Wi-Fi.
- Зайдите на любой другой сайт с мобильного интернета.
- Перезагрузите роутер — отключите его от питания на 5–7 секунд и включите снова.
Если вы все проверили, а Алиса по-прежнему говорит, что отсутствует подключение к интернету, нужно зарезервировать IP для MAC-адреса станции следующим способом:
- Зайти в настройки роутера. Для этого нужно в поисковой строке указать IP устройства и авторизоваться. Стандартные данные для входа в учетную запись: адрес — 192.168.0.1 или 192.168.1.1, логин и пароль — admin.
- Найти пункт «DHCP». Он может располагаться в главном окне или в разделе «Сеть и интернет».
- Задать IP-адрес для станции заново: ввести его в соответствующем поле.
- Сохранить новые данные и перезагрузить колонку.
Также нужно включить автовыбор канала — удобно, когда в доме много гаджетов и эфир зашумлен. Если он включен, а колонка не работает, отключите и установите данные вручную:
- Для частоты 2,4 ГГц: 1,6 или 11 канал.
- Для частоты 5 ГГц: 36, 40, 44 или 48 канал.
Если указанные действия не помогли и умная колонка по-прежнему не работает, обратитесь в службу поддержки «Яндекс». Сделать это можно с 7:00 до 24:00 по МСК каждый день без выходных. Бесплатный номер для обращения: 8 (800) 600-78-11.
Теги статьи
{{ item.name }}
{{ Math.round(item.rating.star*10)/10 }}
{{ item.rating.count }} отзывов
от {{ calcPrice(item.productId) }} ₽
К товару
Товары из материала
Похожие статьи
Браузер Safari предустановлен на устройствах Apple, таких как iPhone и iPad. Многие пользователи iOS и iPadOS предпочитаю использовать его в качестве браузера по умолчанию. К сожалению, браузер иногда не работает, в нем не загружаются страницы. Если вы из тех, кому не повезло, то вы попали на нужную страницу. Вы можете легко исправить это, когда Safari не открывает веб-страницы на iPhone и iPad, как показано в этом посте.
Пользователи iPhone и iPad сталкиваются с разными виды проблем, связанных с Safari. Некоторые видят пустую белую страницу, а другие получают сообщения об ошибках, таких как «Safari не может открыть страницу, потому что iPhone не подключен к Интернету», или браузер зависает и аварийно завершает работу, не загружая ни одной страницы.
Следующие исправления помогут вам решить всевозможные проблемы, связанные с тем, что Safari не загружает страницы на iOS и iPadOS. Давайте начнем.
1. Перезагрузите телефон и модем.
Чтобы начать процесс устранения неполадок, перезагрузите свой iPhone и iPad. Кроме того, перезагрузите модем, если вы используете Wi-Fi. Если вы подключены через сотовые данные, выключите его на несколько секунд и снова включите.
Совет. Вам также следует на время вынуть SIM-карту из телефона.
2. Проверьте сетевое подключение
Затем проверьте, связана ли проблема только с Safari или нет. Для этого проверьте, работают ли другие приложения на вашем iPhone или iPad. Если вы не можете подключиться к Интернету с помощью других приложений, проблема связана с вашим сетевым подключением. Переключитесь на мобильные данные с Wi-Fi или наоборот.
Совет. Ознакомьтесь с 8 исправлениями ошибки «Не удается найти сервер» в Safari.
3. Включите режим полета
Еще один способ устранения неполадок, связанных с сетевыми подключениями, — перевести устройство в режим полета. Это отключит и обновит все сетевые подключения. Чтобы включить режим полета на вашем iPhone или iPad, откройте Центр управления и коснитесь значка режима полета. Либо перейдите в «Настройки» и включите режим «В самолете». Держите его включенным в течение нескольких секунд, а затем выключите.
4. Отключить VPN
Используете ли вы какой-либо VPN на своем iPhone или iPad? Если да, отключите его на время и посмотрите, сможете ли вы открывать веб-страницы через Safari.
Совет: узнайте, нужны ли вам приложения для обеспечения безопасности на вашем iPhone или iPad.
5. Обновление программного обеспечения
Прежде чем вы попробуете указанные ниже исправления, мы рекомендуем вам обновить браузер Safari из App Store. Часто возникает ошибка в приложении или программном обеспечении телефона. Поэтому вам следует искать любые доступные обновления программного обеспечения и устанавливать их. Чтобы проверить программное обеспечение телефона, выберите «Настройки» > «Основные» > «Обновление ПО».
6. Проверьте настройки сотовых данных
Если вы можете загружать веб-страницы по Wi-Fi, но страницы не загружаются по сотовым данным, вы должны проверить настройки мобильных данных. Для этого перейдите в «Настройки» > «Сотовые данные/Мобильные данные». Прокрутите вниз и убедитесь, что переключатель рядом с Safari зеленый. Если он выключен, включите его.
Совет. Ознакомьтесь с другими способами исправить приложения iPhone, которые работают только с Wi-Fi, а не с мобильными данными.
7. Проверьте ограничения контента
Вы должны проверить на своем iPhone/iPad, включены ли какие-либо ограничения содержимого. Для этого перейдите в «Настройки» > «Экранное время» > «Контент и конфиденциальность». Если переключатель «Ограничения содержимого и конфиденциальности» на следующем экране отключен, пропустите это исправление и перейдите к следующему.
Если он включен, прокрутите вниз и нажмите «Ограничения содержимого». Перейдите к веб-содержимому и выберите Неограниченный доступ.
Совет. Узнайте, как заблокировать и разблокировать определенные веб-сайты на iPhone.
8. Включите JavaScript
Вы должны проверить, есть ли у браузера Safari разрешение на использование JavaScript. Для этого откройте «Настройки» на своем iPhone и перейдите в «Safari» > «Дополнительно». Включите переключатель рядом с JavaScript.
9. Очистить кэш и данные просмотра
Это одно из исправлений, которое решило проблему с загрузкой веб-страниц для многих пользователей. Для этого выполните следующие действия:
Шаг 1: Откройте «Настройки» на вашем iPhone/iPad. Зайдите в Сафари.
Шаг 2: Прокрутите вниз и нажмите «Дополнительно».
Шаг 3: Нажмите на данные веб-сайта. Прокрутите вниз и нажмите «Удалить все данные веб-сайта».
Шаг 4: Перезагрузите телефон и посмотрите, сможете ли вы открывать веб-страницы. Если проблема не устранена, вернитесь в «Настройки» > «Safari». Прокрутите вниз и нажмите «Очистить историю и данные веб-сайта». Подтвердите, когда спросят. Это удалит всю вашу историю просмотров и другие данные просмотра со всех устройств Apple, использующих одну и ту же учетную запись iCloud.
Совет. Узнайте, как исправить ситуацию, если кнопка «Очистить историю и данные веб-сайта» неактивна.
10. Сбросить настройки сети
Часто проблема с тем, что веб-страницы не открываются в Safari, возникает из-за некоторых проблемных настроек сети. Лучший способ исправить это — сбросить настройки сети. Это не повлияет на ваши личные данные. Только настройки, такие как Wi-Fi, Bluetooth и т. д., будут сброшены до значений по умолчанию. Вам нужно будет настроить их заново. Узнайте подробно, что происходит при сбросе настроек сети.
Чтобы сбросить настройки сети на iPhone и iPad, выберите «Настройки» > «Основные» > «Сброс» > «Сбросить настройки сети».
11. Отключить блокировщики контента
Если вы установили какой-либо блокировщик контента на свой iPhone или iPad, попробуйте отключить его на некоторое время. Для этого перейдите в «Настройки» > «Safari» > «Блокировщики контента». Отключите их все и посмотрите, сможете ли вы теперь загружать страницы. Узнайте, что такое блокировщики контента и стоит ли их использовать на вашем iPhone.
Вам также следует попробовать отключить различные экспериментальные функции Safari одну за другой. Для этого перейдите в «Настройки» > «Safari» > «Дополнительно» > «Экспериментальные функции».
12. Изменить DNS Wi-Fi
Иногда проблема возникает из-за неправильно настроенного DNS-сервера. Вы должны изменить его на Google DNS и посмотреть, открываются ли веб-сайты в браузере Safari.
Для этого выполните следующие действия:
Шаг 1. Перейдите в «Настройки» > «Wi-Fi».
Шаг 2: Нажмите на значок (i) рядом с проблемным Wi-Fi. Нажмите «Настроить DNS».
Шаг 3: Если выбрано значение «Автоматически», нажмите «Вручную» > «Добавить сервер». Введите 8.8.8.8, удалите существующие и нажмите «Сохранить». Если выбрано «Вручную», нажмите «Автоматически».
Изменить браузер по умолчанию
Мы уверены, что по крайней мере одно из указанных выше исправлений должно решить проблемы с браузером Safari. Мы бы также посоветовали, если у вас открыто огромное количество вкладок в браузере Safari, вы должны закрыть хотя бы некоторые из них. Если проблема не исчезнет, вы всегда можете использовать Chrome, а теперь вы даже можете сделать его браузером по умолчанию.
Post Views: 2 044
Содержание
- Активация устройства
- Обновление ПО
- Голосовой помощник
- Управление сервисами
- Сброс данных на устройстве
- Принудительный сброс
- Вопросы и ответы
Активация устройства
После первого включения Яндекс.Станции требуется обязательная настройка через мобильное приложение Яндекса. Основное внимание стоит уделить процедуре подключения интернета, нередко вызывающей разного рода трудности, тогда как активация, в том числе соединение с телевизором, проходит с легкостью за пару минут.
Подробнее:
Подключение Яндекс.Станции к телефону и интернету
Устранение проблем с подключением Яндекс.Станции к интернету
Обновление ПО
Программное обеспечение на Станции постоянно обновляется с целью предоставления новых функций, устранения неисправностей и развития самого голосового помощника. Выполняется данная процедура исключительно в автоматической режиме и никак не может быть отключена или изменена через настройки гаджета.
Подробнее: Как обновить Яндекс.Станцию
Голосовой помощник
Большая часть настроек умной колонки Яндекса связана с интегрированным голосовым помощником, через которого и осуществляется управлением возможностями устройства. Так, можно настроить фразу для вызова Алисы, установить режим поиска, включить или отключить различные голосовые подсказки и т. д.
Подробнее: Настройка голосового помощника на Яндекс.Станции
Управление сервисами
Для того чтобы Алиса могла воспроизводить различный контент, через настройки необходимо добавить учетную запись в том или ином поддерживаемом сервисе. Найти список можно, выполнив переход в раздел «Устройство» с помощью главного меню приложения и открыв страницу «Покупки и подписки».
Авторизация в каждом случае выполняется похожим образом после нажатия кнопки «Ввести логин и пароль», не считая тех вариантов, которые принадлежат Яндексу. К сожалению, в настоящее время доступно не так уж много сервисов.
Сброс данных на устройстве
По необходимости с помощью приложения Яндекс можно произвести сброс настроек, что весьма полезно при возникновении различных неисправностей. Для этого следует открыть список сервисов с помощью нижней панели в приложении Яндекс, перейти в раздел «Устройства», выбрать «Управление устройствами» и на стартовой вкладке коснуться строки с нужным гаджетом.
Чтобы отключить полную или мини версию устройства от интернета, воспользуйтесь опцией «Настроить заново» в блоке «Сброс настроек с сохранением покупок и подписок». Это позволит в принудительном порядке разорвать соединение Станции с Wi-Fi и впоследствии произвести повторное подключением, например, если был заменен роутер или данные сети.
Еще один доступный здесь же параметр «Отвязать аккаунт» в соответствующем блоке позволяет отключить добавленную ранее учетную запись компании от колонки, тем самым деактивировав устройство, так как Алиса не может работать без аккаунта. После использования данной опции, можно будет в любое время заново привязать профиль, выполнив действия из первого раздела данной статьи.
Принудительный сброс
В крайнем случае всегда можно воспользоваться принудительным сбросом настроек устройства, если вы не можете получить доступ к настройкам гаджета или, к примеру, при возникновении проблем с установкой обновлений. Делается это путем долгого зажатия кнопки с логотипом Алисы на верхней панели Станции, предварительно отключенной от электросети.
После зажатия подключите адаптер питания, продолжая удерживать указанную кнопку на протяжении 5-10 секунд ровно до тех пор, пока круговая подсветка не окрасится в оранжевый цвет. Обратите внимание, что процедура занимает некоторое время, и потому не следует как-либо вмешиваться в работу устройства до появления привычной фиолетовой подсветки.
Мы рады, что смогли помочь Вам в решении проблемы.
Опишите, что у вас не получилось.
Наши специалисты постараются ответить максимально быстро.
Помогла ли вам эта статья?
ДА НЕТ
Еще статьи по данной теме:
Фото: Depositphotos
Вы удивитесь, но проблема может быть в самом сайте
Для начала убедитесь, что проблема именно с вашей стороны. Возможно, он не открывается из-за вашего устройства, роутера или провайдера. В таком случае какие-то действия нужно предпринять вам. Как минимум, перезагрузить роутер.
Зеленая метка — сайт работает, красная — сайт «упал».
А возможно, проблема — на сервере самого ресурса. Вам не стоит менять настройки и разбираться в устройствах, потому что его работа зависит не от вас. Откройте сайт isitdownrightnow.com и введите адрес нужного вам сайта. Вам отобразится состояние сервера в виде квадратика. Зеленый — сервер в порядке, и сайт исправно работает. Красный — сервер упал, и домен не загружается не по вашей вине.
Отключите антивирус
Антивирусное программное обеспечение может определять веб-сайт как потенциально опасный и блокировать его загрузку. Программа «Лаборатории Касперского» делает это по ряду причин:
- Угроза наличия фишинговой страницы или вируса
- Репутация сайта: он попадает в категорию опасных в базе данных антивируса.
- На сайте может находиться содержимое, которое попадает в категорию «Для взрослых» (Adult content). При включенном Родительском контроле доступ к такому сайту будет заблокирован.
- Проблемы с сертификатами сайтов.
Если вы уверены, что сайт не несет угрозы вашему компьютеру, обойдите запрет антивируса. Самых простых решений два:
- Добавьте нужные вам адреса в исключения из проверки защищенных соединений. В программе «Лаборатории Касперского» пройдите по пути: Настройки —> Дополнительно —> Сеть —> Настроить исключения —> Добавить —> укажите адрес сайта и установите статус Активно —> нажмите Добавить.
- Отключите антивирус, если уверены, что на сайте нет вирусов. Откройте утилиту антивируса, выберите «Отключить» или «Выход» и перезагрузите страницу.
Поменяйте DNS-сервер
Веб-страницы могут не открываться из-за проблем с DNS-адресами. DNS — это система для получения информации о доменах. Если ее перенастроить, проблема может решиться.
Интернет-провайдер выдает DNS автоматически. Вы же можете поменять их на статические. Это можно сделать с компьютера, смартфона, планшета или Wi-Fi-роутера.
Как это делается на macOS: «Системные настройки» —> «Сеть» —> Нажмите в списке слева на активное соединение (с зелёным кружком) —> «Дополнительно» —> «DNS» —> нажмите кнопку добавления (+) внизу списка DNS-серверов.
- Введите адрес IPv4 для DNS-сервера: 8.8.8.8. или 8.8.4.4
- Введите адрес IPv6 для DNS-сервера: 2001:4860:4860::8888 или 2001:4860:4860::8844
Нажмите «ОК» и перезагрузите компьютер.
Подпись: Добавьте новые DNS-серверы. Так это выглядит на macOS.
Как это делается на Windows 7, 8, 8.1 и 10: «Win»+R —> в появившемся маленьком окошке в строке «Открыть» пропишите команду: ncpa.cpl и нажмите кнопку «ОК» —> в окне «Сетевые подключения» нажмите правой кнопкой по значку активного подключения правой кнопкой мыши —> «Свойства» —> «Компоненты, используемые этим подключением» —> выделите пункт «Протокол Интернета версии 4 (TCP/IPv4)» («IP версии 4 (TCP/IPv4)») —> «Использовать следующие адреса DNS-серверов». В поле «Предпочитаемый DNS-сервер» введите 8.8.8.8, а в поле «Альтернативный DNS-сервер» введите 8.8.4.4 —> «ОК».
Далее в перечне «Компоненты, используемые этим подключением» выберите пункт «Протокол Интернета версии 6 (TCP/IPv6)» («IP версии 6 (TCP/IPv6)») —> отметьте пункт «Использовать следующие адреса DNS-серверов».
В поле «Предпочитаемый DNS-сервер» введите 2001:4860:4860::8888, а в поле «Альтернативный DNS-сервер» введите 2001:4860:4860::8844 —> «ОК».
Перезагрузите компьютер.
Проверьте сетевые настройки
Прокси-серверы созданы для смены IP-адреса — вы меняете регион, и вам становятся доступны сайты, заблокированные в вашей стране. Если браузер работает через прокси-сервер, некоторые сайты могут не открываться, потому что они запрещены в стране, которой принадлежит адрес. Выберите регион, в котором вы находитесь.
В Chrome пройдите по «Меню» —> «Настройки» —> «Дополнительные» —> в разделе «Система» нажмите «Изменить настройки прокси-сервера». Вам откроются настройки сети компьютера. Отключите прокси-сервер.
Chrome перенаправит вас в настройки компьютера. Отключите прокси, если он есть.
В Firefox пройдите по «Меню» —> «Настройки» —> «Дополнительные» —> «Сеть» —> «Настроить» и выберите «Без прокси» или «Использовать системные настройки прокси».
В Safari пройдите по «Safari» —> «Настройки» —> «Дополнительные» —> «Изменить настройки» и уберите флажки у всех опций, связанных с прокси-сервером.
Возможно, сайт запрещен на территории страны
В ноябре 2016 года Роскомнадзор заблокировал доступ к социальной сети для поиска работы LinkedIn на территории России. Сайт внесли в реестр нарушителей закона о персональных данных — он отказался хранить информацию о россиянах на российских серверах.
В этом случае сайт не загружается на устройствах с российским IP-адресом. Доступ к нему перекрывают провайдеры и операторы по требованию законодательства. По данным на 2017 год, по этой же причине в России за 5 лет заблокировали 275 тысяч сайтов.
Это тоже интересно:
Во время загрузки произошла ошибка.
Трудно сравнивать между собой Android и Windows – эти операционные системы находятся в разных весовых категориях. Но в части работы с файлами мобильная ОС старается придерживаться концепции старшего брата: каждому расширению – своё приложение. Касается это и URL-ссылок, которые интерпретируются вполне однозначно. И здесь Android пошёл даже дальше, пытаясь анализировать, нужно ли для конкретной ссылки открытие в браузере или для неё имеется конкретное приложение, например, социальная сеть. И вот эта «децентрализация» вполне может сыграть с открываемой ссылкой злую шутку в виде сообщения об отсутствии обозревателя для её открытия.
Хотя не исключено, что такая ошибка является результатом манипуляций самого пользователя смартфона, по недосмотру изменившего настройки по умолчанию и сделавшего это неправильно. Сегодня мы рассмотрим все аспекты данной проблемы и способы её решения.
Что такое «браузер для открытия ссылки» на Android-телефонах
Упомянутая интеграция ссылок с конкретными программами действительно полезная вещь для мобильного гаджета, ведь многие крупные сайты и порталы считают обязательным разработку специального приложения для смартфона, учитывающего специфику последнего – прежде всего, небольшие размеры экрана. Поэтому, если вы попытаетесь открыть Instagram, перейдя по обычной ссылке, вы попадёте в приложение, а не в браузер.
Эта система распознавания ссылок в Android постоянно совершенствуется, но случаются с ней и досадные недоразумения, когда ОС не в состоянии определить, чем открывать конкретную ссылку. В подобных случаях пользователь и сталкивается с сообщением, вынесенным в заголовок статьи.
Как правило, это происходит в тех случаях, когда операционная система не имеет настроенных ассоциаций на открытие данного типа ссылок. В таких случаях появляется дополнительное окно с предложением выбрать один из нескольких подходящих вариантов для открытия ссылки. И здесь же вы можете создать недостающую ассоциацию, указав, что такие ссылки нужно всегда открывать выбранной вами программой.
Сделать это можно и вне рамок ошибочного сообщения, например, в настройках браузера, и сейчас мы рассмотрим все возможные варианты.
Установка браузера по умолчанию в Android-смартфоне
На только что приобретённых телефонах под Android в большинстве случаев присутствует веб-навигатор Google Chrome, который и устанавливается в качестве используемого по умолчанию.
В принципе на сегодня это действительно самый популярный интернет-обозреватель, но многих он не устраивает. И если вы входите в число недовольных, предпочитая пользоваться Opera, Firefox или Яндекс.Браузером, вы имеете возможность воплотить свои желания в реальность, используя следующую пошаговую инструкцию:
Ошибка «не установлен интернет-браузер для открытия ссылки» может появиться в тех случаях, когда интернет-обозреватель по умолчанию не выбран (то есть когда вы удалили браузер, указанный в настройках). В этом случае операционная система предложит вам выбрать один из доступных вариантов, и если вы нажмёте кнопку «Всегда», то данный тип ссылок будет открываться выбранной вами программой во всех случаях.
ВАЖНО. Android распознаёт все распространённые веб-навигаторы, но если вы решили попробовать какой-то малоизвестный, он может быть не распознан операционной системой как специальное приложение для открытия ссылок. В этом случае он не появится в соответствующем списке.
Установка интернет-обозревателя по умолчанию на смартфонах Samsung практически такая же, как на Android-телефонах («Приложения»->«Выбор приложения по умолчанию»->«Браузер» и далее выбор нужного варианта).
Если ошибка отсутствия установленного браузера для открытия ссылки появилась на смартфоне Xiaomi, здесь в настройках может отсутствовать возможность смены обозревателя по умолчанию. Решается проблема запуском утилиты «Hidden Settings for MIUI», позволяющей использовать расширенный поиск для решения задачи смены программы открытия ссылок, используемой по умолчанию.
Выбор постоянного браузера при получении запроса на открытие URL-адреса
Если ОС Android для конкретного типа ссылок не имеет настроек по их открытию, она будет предлагать альтернативные варианты (установленные в системе навигаторы или специализированные приложения типа «Госуслуги»). Если вы выберете конкретную программу и нажмёте кнопку «Всегда», то создадите ассоциацию, и этот тип URL-адресов всегда будет открываться в указанном интернет-обозревателе. Если нажать кнопку «Только сейчас», то это окошко будет появляться каждый раз при открытии URL.
Изменение варианта открытия ссылок приложениями
В ОС Android поддерживаемые ассоциации можно изменить. Делается это в пункте меню настроек «Приложения по умолчанию»: в окне «Приложения по умолчанию» присутствует пункт меню «Переход по ссылкам». Кликнув по нему, вы откроете список программ, для которых имеются ссылочные ассоциации. Это означает, что если вы нажмёте на URL-адрес сайта соцсети «Одноклассники» или Facebook, она откроется в соответствующем приложении, а не в веб-обозревателе.
Вы можете удалить такую ассоциацию, кликнув по наименованию соцсети и выбрав опцию «Открывать поддерживаемые ссылки». Появится список возможных действий. Выберите «Не открывать в этом приложении», и тогда вы будете просматривать эти соцсети в дефолтном навигаторе, а не приложении. Если выбрать «Всегда спрашивать», то каждый раз при открытии URL-адреса вам будет предлагаться вариант открытия.
Настройка браузера для открытия почтовых ссылок mail.ru
Далеко не всем пользователям нравится интерфейс приложения mail.ru – многие предпочитают читать почту в браузерном варианте. Особенно те, которые регулярно работают на ПК или ноутбуке. У них имеется возможность изменить настройки по умолчанию, чтобы почтовый клиент открывался в интернет-обозревателе (штатном или установленном пользователем).
Порядок действий по изменению способа открытия почтовых ссылок следующий:
На смартфонах Xiaomi такой вариант неприменим, поэтому владельцам этих телефонов стоит воспользоваться утилитой Hidden Settings for MIUI, о которой мы уже упоминали.
Установка веб-обозревателя по умолчанию с использованием собственных настроек
Многие браузерные мобильные версии позволяют изменять ассоциации для открытия URL-адресов через собственные настройки.
К примеру, для Яндекс.Браузера для этого нужно следовать такому алгоритму:
Для браузера Mozilla соответствующие настройки выглядят следующим образом:
На браузере Opera операция смены дефолтного браузера выглядит так:
Как видим, в Android-телефонах изменение используемого по умолчанию браузера (или приложения) производится в несколько кликов, так что этой процедурой могут воспользоваться и пользователи с минимальным опытом использования таких смартфонов.
Вопрос от пользователя
Здравствуйте.
Подскажите, почему браузер может не загружать веб-странички при работающей сети Интернет?
Значок подключения активен (в трее), Skype работает, торрент качает, а Chrome ничего не открывает (проверял даже крупные сайты, вроде VK, OK, Yandex и пр.).
Здравствуйте.
И вам, и все остальным, у кого похожая проблема, я сначала порекомендую запустить несколько браузеров (Chrome, Edge и пр.) и в каждом из них попробовать открыть разные странички сайтов.
Кроме этого, если у вас дома стоит Wi-Fi роутер, и через него получает доступ к сети несколько устройств: попробуйте открыть веб-странички на ноутбуке, смартфоне, планшете и т.д. (подобные действия существенно помогут облегчить поиск причины…).
А теперь ближе к делу…
*
Содержание статьи
- 1 Что делать, если браузер не загружает веб-странички
- 1.1 👉 Первые рекомендации
- 1.2 Проверяем настройки (прокси) и плагины в браузере
- 1.3 Пробуем сменить DNS в настройках сетевого подключения
- 1.4 Очистка кэша DNS, сброс сетевых параметров
- 1.5 Восстановление файла HOSTS, проверка Windows на вирусное и рекламное ПО
→ Задать вопрос | дополнить
Что делать, если браузер не загружает веб-странички
👉 Первые рекомендации
Если странички не открываются ни на одном из устройств и ни в одном браузере, вполне возможно, что произошел обрыв канала у вашего Интернет-провайдера (либо сбились настройки роутера/маршрутизатора).
Попробуйте перезагрузить роутер и ПК/ноутбук, а после — проверьте еще раз работоспособность сети.
📌 Ремарка!
Как подключить и настроить роутер самостоятельно (с нуля)
Также не лишним будет уточнить у провайдера, нет ли у них обрыва, все ли в порядке и работает.
*
Кстати, обратите внимание на значок сетевого подключения: нет ли на нем красного крестика (пример ниже 👇).
Нет доступных подключений
Если подобный значок горит, рекомендую ознакомиться вот с этими статьями:
- Не работает интернет по сетевому кабелю (на значке сети «красный» крестик)
- Ноутбук не подключается к Wi-Fi, пишет: «не подключено, нет доступных подключений».
*
Кроме этого, попробуйте щелкнуть правой кнопкой мышки по сетевому значку и запустить диагностику.
В Windows 8/10 встроена достаточно неплохая внутренняя диагностика неполадок, способная решить (или хотя бы подсказать) множество причин неисправности.
Диагностика неполадок сети
В Windows 11 диагностику сети «убрали» подальше, 📌в параметры Windows, — см. на скрине ниже нужный раздел. 👇
Windows 11 — устранение неполадок
*
Проверяем настройки (прокси) и плагины в браузере
Второе, что обязательно порекомендую — проверить настройки и дополнения в браузере (особенно, если на других устройствах и другие браузеры открывают веб-странички).
Речь идет о таких плагинах, которые могут менять IP-адрес, сканировать сетевой трафик, блокировать рекламу и т.д. (это относится к прокси, к антивирусным дополнениям, да и на сами антивирусы обратите внимание).
Например, в Chrome достаточно зайти в настройки браузера (страничка chrome://settings/), раскрыть «Дополнительные», и найти раздел «Система».
Открыть настройки прокси-сервера
После чего проверьте и отключите все ненужные расширения на страничке chrome://extensions/ (кстати, временно бы порекомендовал отключить их все) и отмените введенные настройки прокси-серверов. Перезагрузите браузер и попробуйте вновь открыть странички.
Удалить ненужное расширение — Chrome
Кстати, на время тестирования отключите антивирус и брандмауэр. Нередко, когда излишняя забота о безопасности пользователя — превращается в проблемы для него…
Отключение антивируса Avast на 1 час
*
Пробуем сменить DNS в настройках сетевого подключения
Еще одна очень популярная причина подобной проблемы — это «отвалившиеся» DNS…
Как правило, по умолчанию используются DNS Интернет-провайдера, и никто их не меняет. Однако, если прописать DNS от Google (например) — то работа интернета у вас будет стабильнее (и, возможно, быстрее).
*
📌 В помощь!
Как сменить DNS в Windows одним кликом мышки (автоматически), и как выбрать наиболее быстрый публичный DNS-сервер: https://ocomp.info/kak-vyibrat-public-dns.html
*
Как это сделать вручную:
- нажать сочетание Win+R (чтобы появилось окно «Выполнить»), ввести команду ncpa.cpl и нажать OK. Должен открыться раздел 👉 панели управления: «Сетевые подключения»;
- в этом разделе откройте свойства того адаптера, через которое у вас осуществляется подключение к интернет (пример ниже 👇);
Свойства беспроводного подключения
- далее выберите строчку «IP версии 4…» и откройте ее свойства (пример ниже);
Свойства IP v4
- переключите ползунок в режим ручного введения DNS и пропишите: 8.8.8.8 и 8.8.4.4, как на скрине ниже 👇 (это DNS от Google, но можно выбрать и другие). Сохраните настройки и перезагрузите компьютер.
Использовать следующие адреса DNS
- после проделанной операции браузер должен начать отображать странички…
*
Очистка кэша DNS, сброс сетевых параметров
Для сброса сетевых параметров, необходимо открыть 👉 командную строку от имени администратора.
Как это сделать:
- нажать сочетание кнопок Ctrl+Shift+Esc (откроется диспетчер задач);
- далее выбрать пункт «Файл/запустить новую задачу»;
- использовать команду CMD;
- отметить галочкой, что задача должна быть от имени администратора;
- нажать OK. См. пример ниже. 👇
Запуск командной строки (CMD) от имени админа
В командной строке необходимо последовательно ввести несколько команд (после ввода каждой нажимать Enter!):
- ipconfig /flushdns
- ipconfig /registerdns
- ipconfig /renew
- ipconfig /release
Работа с командной строкой — сброс сетевых параметров
После чего перезагрузить ПК/ноутбук и проверить работоспособность браузера…
*
Восстановление файла HOSTS, проверка Windows на вирусное и рекламное ПО
В Windows есть один системный файл (прим.: его название hosts), изменив который, можно запретить открывать тот или иной сайт (причем, сразу для всех браузеров в системе). Добавлю, что можно не только изменить, но и перенаправлять пользователя с одного ресурса на другой…
Часто этот файл изменяют (в своих целях) вирусное и рекламное ПО. Чтобы его восстановить — рекомендую воспользоваться антивирусной утилитой AVZ (она не нуждается в установке, и сможет не только восстановить hosts, но и проверить на вирусы ваш ПК).
*
Чтобы восстановить системные параметры в AVZ:
- загрузите и распакуйте архив с антивирусной утилитой (ссылка на офиц. сайт);
- в меню файл выберите «Восстановление системы» (как на скрине ниже).
Восстановление системы с помощью AVZ
- далее отметьте галочками, что хотите восстановить и очистить: рекомендую отметить галочками те же пункты (как минимум), как на скрине ниже 👇. После нажмите кнопку «Выполнить».
Восстановление HOST, настроек IE и пр.
В дополнение к вышесказанному, не лишним будет проверить компьютер спец. утилитами, которые помогут удалить вредоносное ПО, невидимое классическими антивирусами. О том, как это сделать, можете узнать в статье, ссылка на которую приведена ниже.
*
👉 В помощь!
1) Как удалить вирусы с компьютера, если антивирус их не видит
2) 4 одноразовых антивируса для быстрой перепроверки компьютера (портативные версии!).
*
Дополнения в комментариях — приветствуются!
Всем удачи!
👣
Первая публикация: 07.05.2018
Корректировка: 07.01.2022


Полезный софт:
-
- Видео-Монтаж
Отличное ПО для создания своих первых видеороликов (все действия идут по шагам!).
Видео сделает даже новичок!
-
- Ускоритель компьютера
Программа для очистки Windows от «мусора» (удаляет временные файлы, ускоряет систему, оптимизирует реестр).